使用虚拟对象
问题引出
在应用程序中用到一些标准对象(在应用程序中称作”控件”),但QTP无法识别它,即用QTP录制时,QTP无法将对象保存到“对象库”中,这时可以定义虚拟对象来解决这类问题。典型的例子是第三方网络输入控件,在论坛中应用最多,如下图所示的控件,用QTP正常录制时,无法识别。
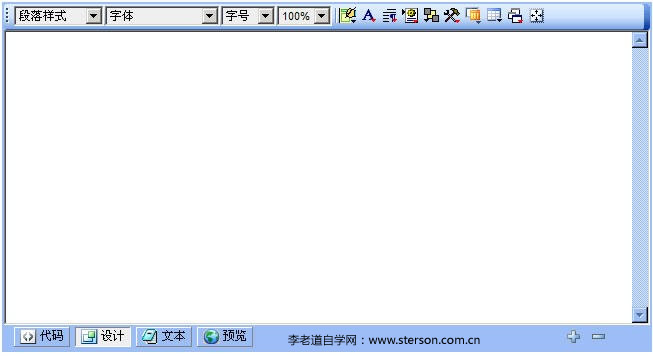
解决方案
在QTP中使用虚拟对象可以解决此类问题,操作步骤如下:
1. 手动添加对象
如果某个控件无法被录制,则用手动添加,点击工具栏中的“对象库”(Object Repository)图标,如下图所示:

系统弹出“对象库”(Object Repository)对话框,点击“Add Objects to Local”图标,如下图所示:
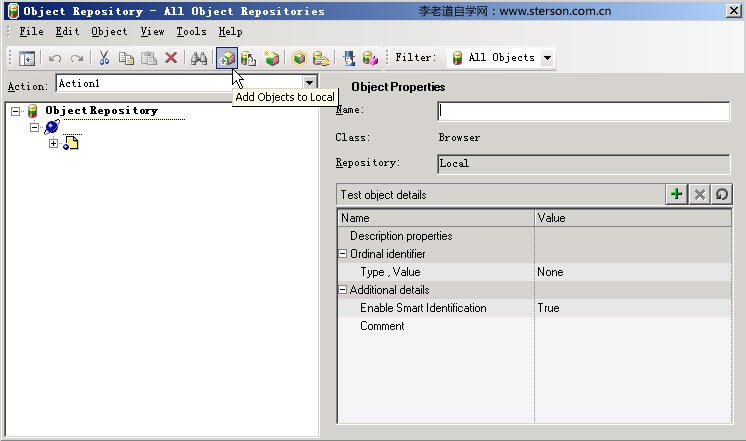
这时鼠标指针变成“手状”,并自动返回到录制的界面上,将鼠标移到控件上,并点击控件,(如图1所示的控件)系统弹出这个控件的属性对话框,点击“OK”按钮,如下图所示:
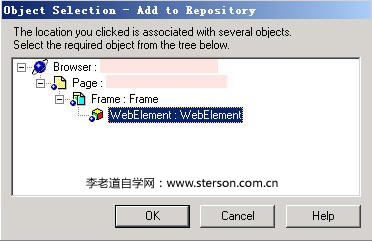
这样就将该控件添加到“对象库”中去了。
2,添加虚拟对象
完成第1步后,接下来就是要建立虚拟对象,点击菜单栏的“选项”(Option)--“虚拟对象”(Virtual Objects)--“新建虚拟对象”(New Virtual Object),如下图所示:
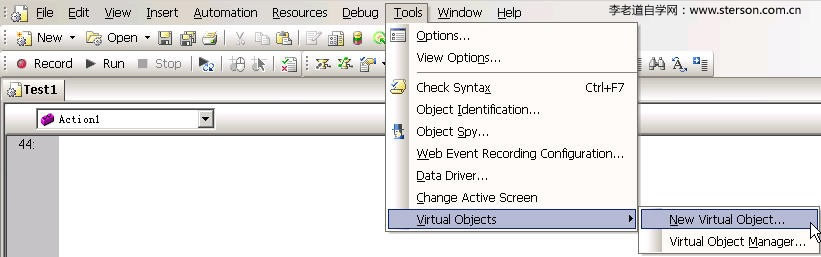
系统弹出“虚拟对象向导”(Virtual Object Wizard),如下图所示:
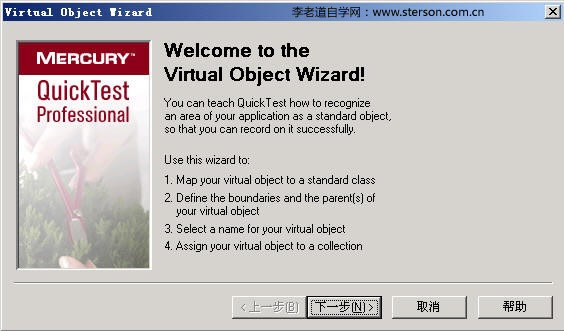
点击“下一步”按钮,系统显示对象类型,通过下拉菜单可以选择一个最接近页面控件(即在第1步添加的控件)的对象类型,一般选择object类型,如下图所示:
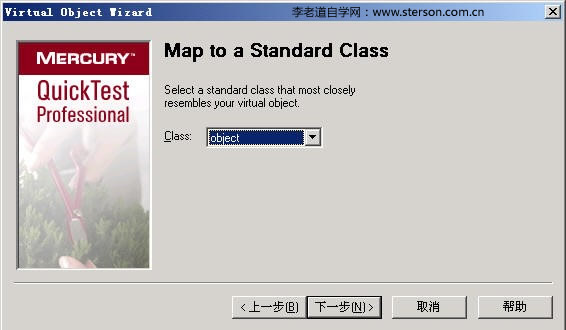
点击“下一步”按钮,系统显示标记对象,点击“Mark Object…”按钮,所下图所示:
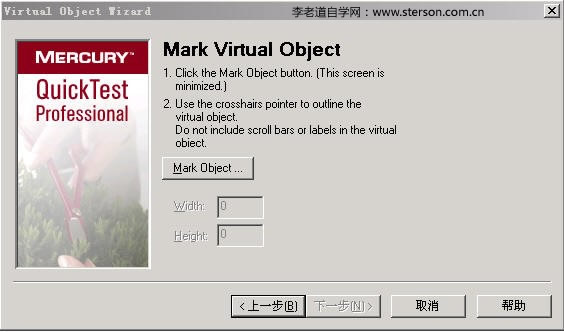
此时鼠标指针变成“加号”形状,并自动返回到录制界面上,将鼠标移动到控件的左上角,按住鼠标左键不放,移动鼠标到控件的右下角,放开左键,即将整个控件选取。这时标记对象将显示控件的Width和Height,如下图所示:
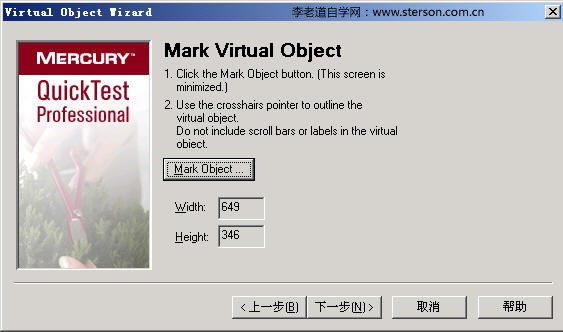 点击“下一步”按钮,系统显示对象的属性,如下图所示:
点击“下一步”按钮,系统显示对象的属性,如下图所示:
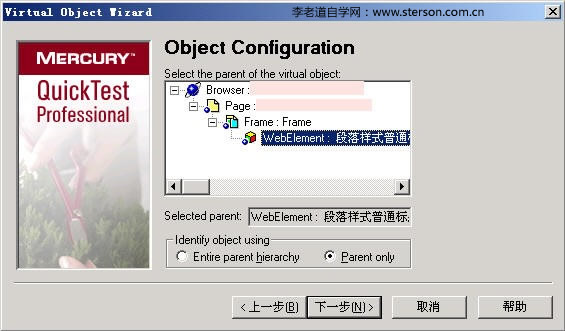 保持默认选项,点击“下一步”按钮,
保持默认选项,点击“下一步”按钮,
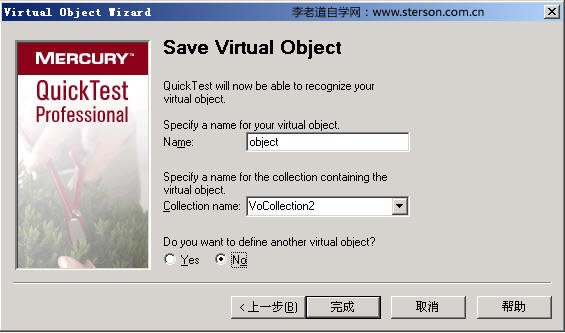 可保持默认选项,点击“完成”按钮,也可以修改对象的名称,在Name处输入名称即可,如果需要继续添加虚拟对象,则选择Yes选项。
可保持默认选项,点击“完成”按钮,也可以修改对象的名称,在Name处输入名称即可,如果需要继续添加虚拟对象,则选择Yes选项。
3, 添加代码
完成以上两步后,还需要在“专家视图”(Expert View)中添加一行代码:Browser("办公自动化管理系统").Page("办公自动化管理系统").Frame("Frame").Object.write “在这里输入值”
该文章对你有帮助吗,求分享转发: 分享到QQ空间 分享给QQ好友
